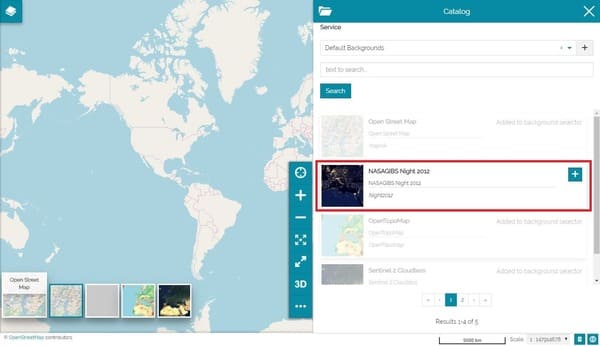Background Selector
The background selector, located in the bottom left corner of the Viewer, allows the user to add, manage and remove map backgrounds.
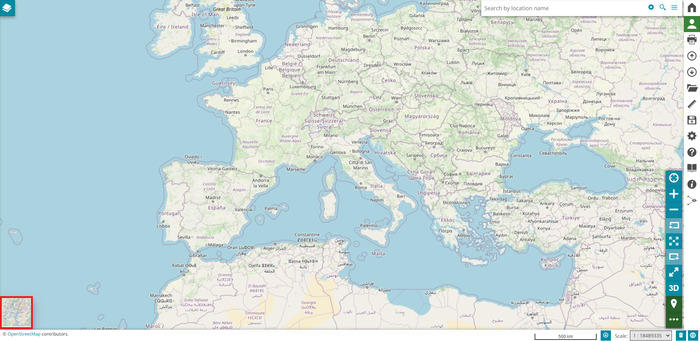
By clicking on the background selector several miniatures will be displayed. Those miniatures can be selected in order to switch from a background to another (the map backgrounds set by default in MapStore are Open Street Map, NASAGIBS, OpenTopoMap, Sentinel 2 and the Empty Background).
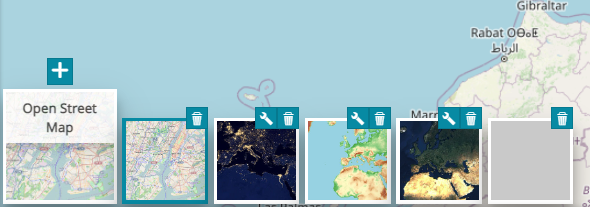
For example choosing OpenTopoMap, the map background will change like in the following image:
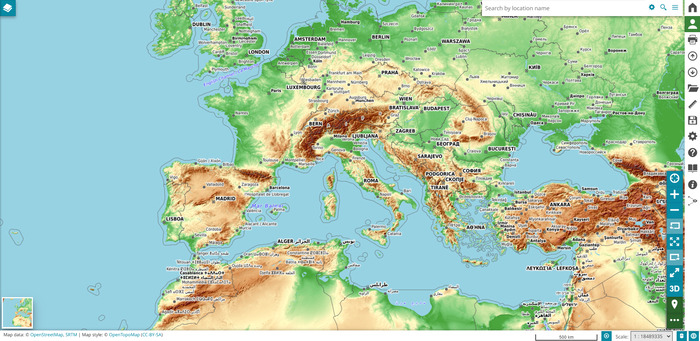
If the user has editing permissions on the map (independently on the role, see Resource Properties section for more information about permissions), it is also possible to add, edit or remove backgrounds.
Add background
A new background can be added through the  button on the top of the background selector main card. Performing this operation the Catalog panel opens with the possibility to access the Remote Services:
button on the top of the background selector main card. Performing this operation the Catalog panel opens with the possibility to access the Remote Services:
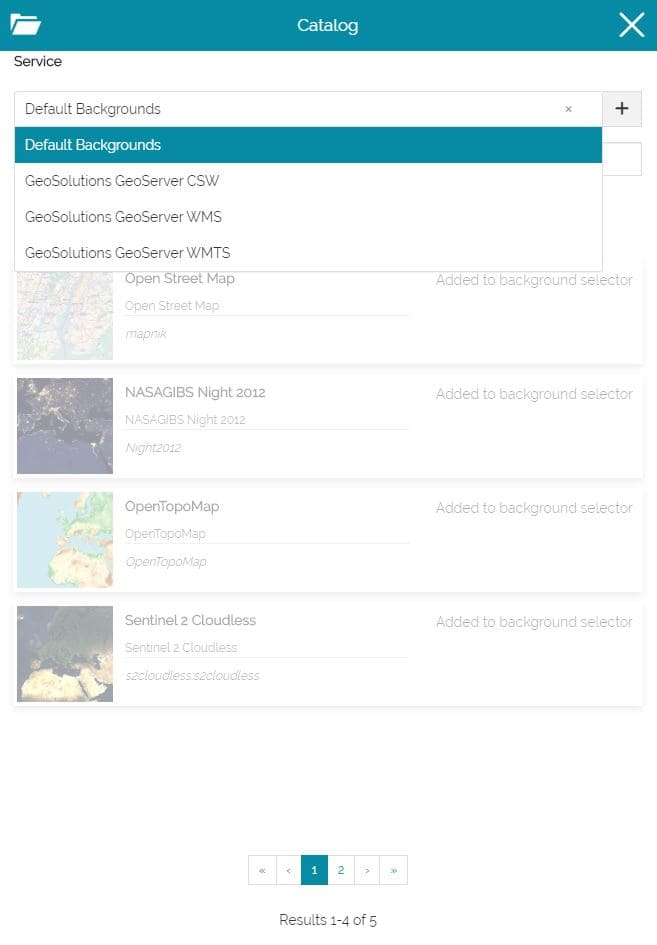
Warning
Default Backgrounds service is available only accessing the Catalog from the background selector, but if you add a new Remote Service from there, it will be available also accessing Catalog from the Side Toolbar or from TOC. Default Backgrounds represent a list of backgrounds that can be configured from MapStore's configuration files (more information about that can be found in Developer Guide's Map Configuration section).
From the Catalog the user can choose the layers to add to the list of backgrounds:

As soon as a WMS layer is selected, the Add New Background window opens:
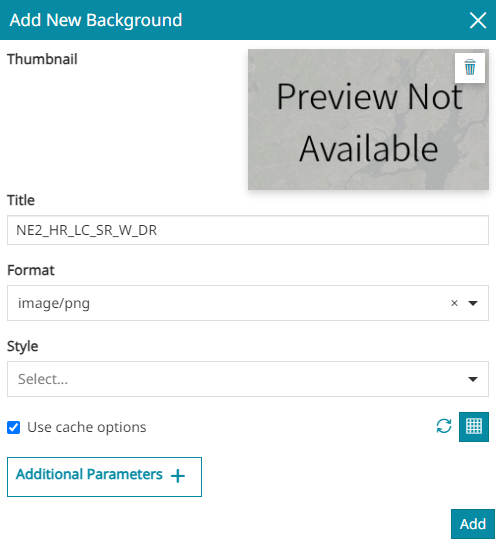
In particular, from this window, the user can perform the following operations:
-
Add a Thumbnail choosing the desired local file by clicking on image preview area, or simply with the drag and drop function
-
Set the Title
-
Set the Format (between
png,png8,jpeg,vnd.jpeg-pngorgif) -
Choose the Style, between the ones available for that layer
-
Enable/disable the use of the layer cached tiles. If checked, the Tiled=true URL parameter will be added to the WMS request to use tiles cached with GeoWebCache. When the Use cache options is enabled, more controls are enabled so that it is possible for the user to check if the current map settings match any GWC standard Gridset defined on the server side for the given WMS layer (Check available tile grids information
 ). At the same time, it is also possible to change the setting strategy (based on the WMTS service response) to strictly adapt layer settings on the client side to the ones matching any remote custom Gridset defined for the current map settings (Use remote custom tile grids
). At the same time, it is also possible to change the setting strategy (based on the WMTS service response) to strictly adapt layer settings on the client side to the ones matching any remote custom Gridset defined for the current map settings (Use remote custom tile grids  button). (More details on Layer Settings section.)
button). (More details on Layer Settings section.) -
Add Additional Parameters of three different types: String, Number or Boolean (these parameters will be added to the WMS request).
Warning
The thumbnail image size should be a square of 98x98px or 128x128px, max 500kb and the supported format are jpg (or jpeg) and png
Once the options are chosen, with the  button the new background layer is definitively added to the background selector as a card and automatically set as the current one.
button the new background layer is definitively added to the background selector as a card and automatically set as the current one.
Add WMTS background
In case of a WMTS layer added as a background layer, the Add New Background window is a bit different:
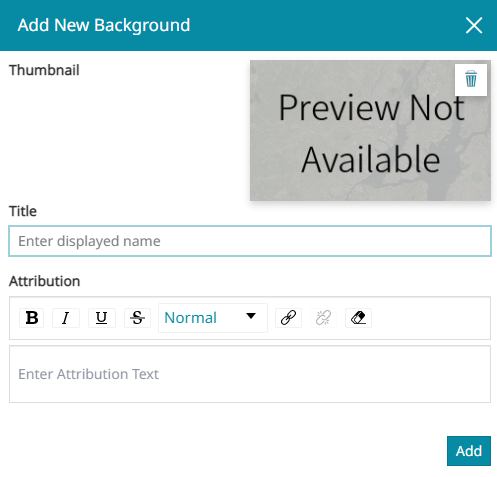
The user can perform the following operations:
-
Add a Thumbnail choosing the desired local file by clicking on image preview area, or simply with the drag and drop function
-
Set the Title
-
Set the Attribution visible at the bottom left of the footer in the map viewer.
Edit background
It is possible to edit backgrounds by clicking on settings icon on top of each background card:
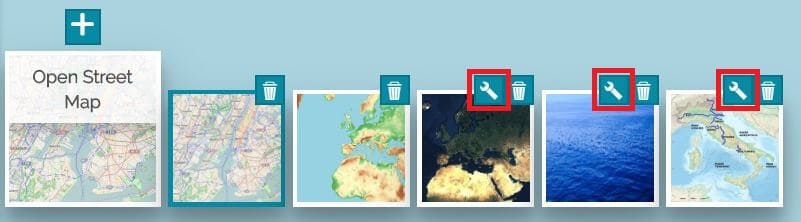
Warning
Default Backgrounds layers can't be edited, with an exception for Sentinel 2: only WMS Layers can be edited&/configured through the Background Selector.
The Edit Current Background window opens, allowing the user to customize the same set of information when adding a new background (see previous section).
Remove background
It is possible to remove a background from the background selector by clicking on remove icon on top-right of each card
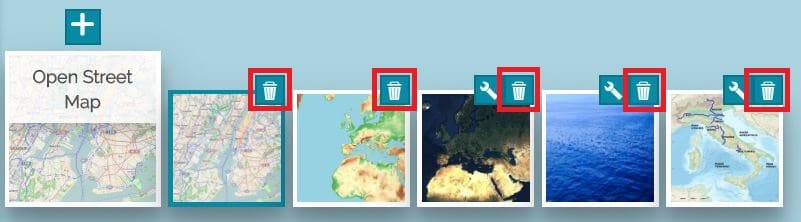
Note
By default, for new maps, all backgrounds from Default Backgrounds Service are added to the background selector, and in Catalog they appear grayed (it's not allowed to add the same default background twice): as soon as you remove one from the background selector, it becomes selectable from the Catalog.