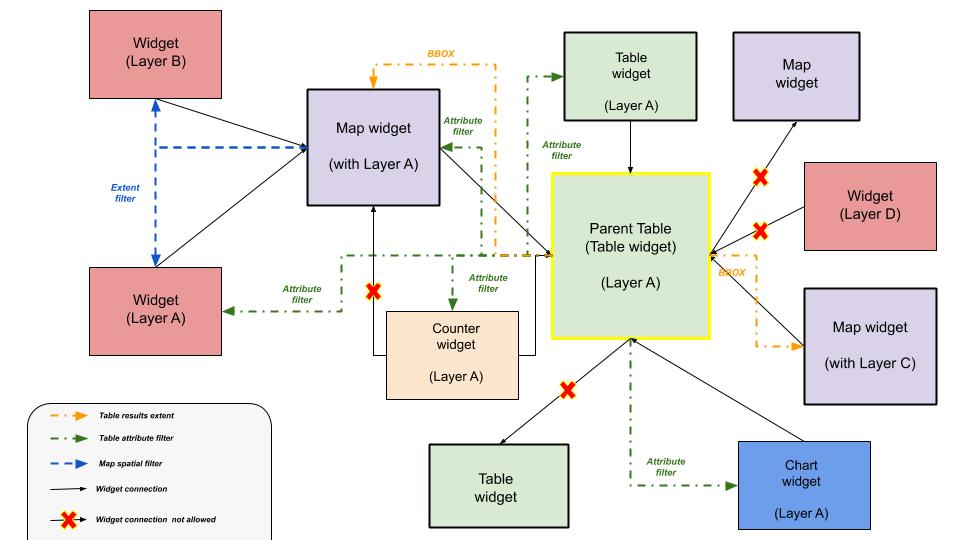Connecting Widgets
In dashboards it is possible to connect the added widgets allowing the user to inspect and interact with more than one of them at the same time.
Once at least one connection between widgets is set, it is possible to identify the connected widgets turning on the connections button in the dashboard Side Toolbar making it green  . This will highlight the connected elements with a colored bar on their upper side.
. This will highlight the connected elements with a colored bar on their upper side.
In general, you can connect:
-
Map widgets with other widgets
-
Table widgets with other widgets
Connecting Map widgets with other widgets
In dashboards it is possible to connect Map widgets with:
-
Other Map widgets
-
Chart widgets
-
Table widgets
-
Counter widgets
-
Legend widgets
Maps with other Maps
As soon as more than one Map widget is added to the dashboard, the connect/disconnect button appears inside the Configure map options panel (accessible by adding a new Map widget or editing an existing one).
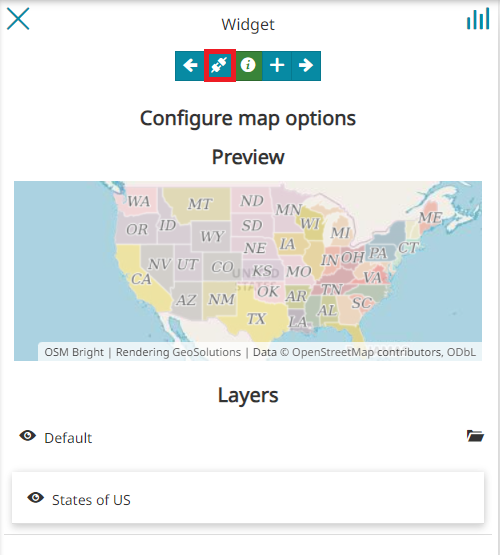
With a click on it, if only another Map widget is present, by default the connection will be made towards that Map widgets. When more than one Map widget is present in the dashboard, instead, it is possible choose one through a page like the following:
Maps with Charts, Tables and Counters
In order to connect Charts, Tables or Counters widget with Maps widget, the procedure is similar to that seen in the previous section. The result is that the information displayed in the Chart, Table or Counter changes accordingly with the map portion displayed in the connected Map widget. For example the result could be:
- Connecting Charts with Maps:
- Connecting Tables with Maps:
- Connecting Counters with Maps:
When a pan or zoom operation is performed in the Map widget, the other connected widgets are spatially filtered according to the Map viewport.
Maps with Legends
Also in this case the connecting procedure is similar to those seen previously, but now the information contained in the Legend widget doesn't change according with the map extension. An example can be the following:
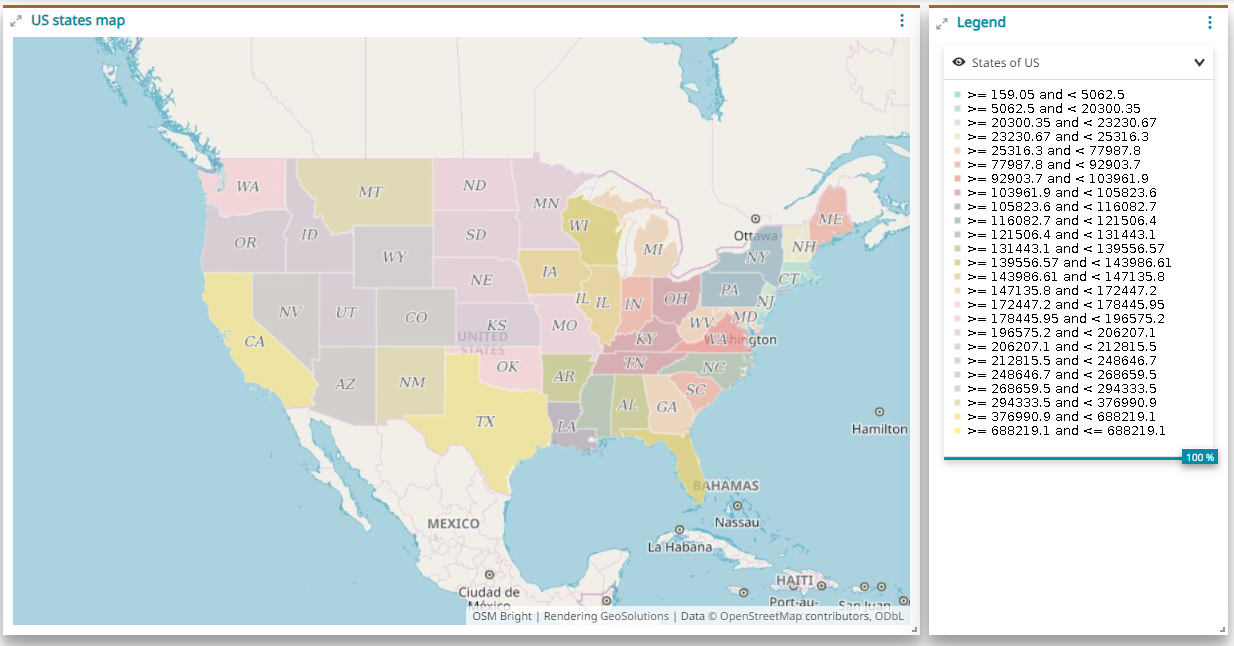
Connecting Table widgets with other widgets
With the same procedure used for maps (see previous section) the user can connect Table widgets with:
-
Map widgets
-
Other table widgets, only if it refers to the same layer
-
Chart widgets, only if it refers to the same layer
-
Counter widgets, only if it refers to the same layer
When a table is connected with other widgets, it became a Parent Table and a filter appears on the top.
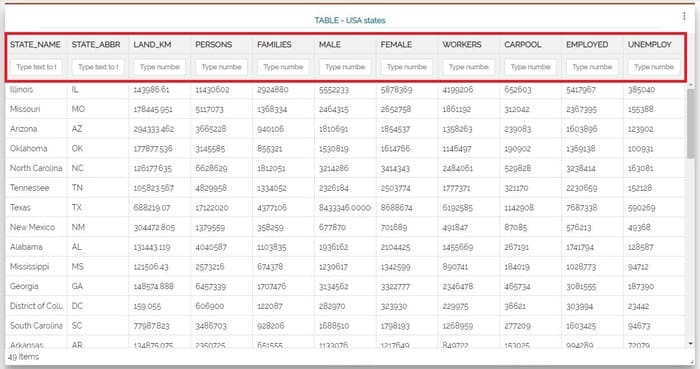
It is possible to apply a filter in the Parent Table simply by typing a text in the input field present at the top of each column:
A Map widget that is connected to a Parent Table receives the alphanumeric filter of the Table and:
-
Performs a zoom to the extent that contains all the Table widget records (the result of the filter in the Table)
-
If the Map widget contains the same dataset (layer) of the Parent Table, also the layer on map is filtered accordingly
Once a widget is connected to a map widget that is connected to a Parent Table at the same time:
- If the widget has been created on the same dataset (layer) of the Parent Table then two filters will be applied in AND to the widget itself: the spatial filter of the Map widget and the attribute filter defined in the Parent Table
- If the dataset isn't the same, only the spatial filter of the Map widget will be applied as usual: in the following example, the Counter refers to a level other than that configured for the Parent Table
There are different combinations of connections, the image below illustrates the allowed ones by reporting also the kind of filters applied for each case